宣城商务办公学校 PS图片美化
宣城商务办公中心 PS图像整合
一:关于电脑商务办公的图片美化
1、基本的矫正和皮肤美化
基本矫正主要应对于日常在拍摄人物的时候都会出现偏黄偏闷的情况。主要造成这种情况的原因可能是光线对比不够、颜色对比不够、或取景器的干扰对设置造成误差。修改的主要思路是让高光偏白,让整体呈现红色和蓝色等,调节过程分为三个步骤,用恢复高光和暗部细节与做局部润色处理来奠定整个片子的基调,最后通过曲线三步走,加强光影。
皮肤美化主要应对拍摄对象状态不佳的情况,通过修复工具、画笔工具、高斯模糊与高反差保留均可将图片美化。
2 、脸型和局部再造
脸型和局部再造主要是通过“滤镜”中的“液化”达到调整人物脸型和局部五官的效果。使图片中人脸更立体美观。
3、上妆
上妆的主要目的是为人物进行面部修饰,在这次活动中主要介绍利用“画笔“工具进行修饰。主讲人展示出三种不同的脸型需要修饰的不同之处,从而达到最佳效果。
4 、整体锐化
主讲人介绍了PS里锐化的效果及最常见的USM锐化技术,PS里锐化的效果是聚焦模糊边缘,提高图像中的某一部位的清晰度或者焦距程度,使图像特定区域的彩色更加鲜明。USM锐化技术,用于锐化图像中的,快速调整图像边缘细节的对比度,使画面更清晰。
二:关于PS的注意事项
1、 减少曝光
启动Photoshop,执行“文件>打开”命令,选择两张你觉得适合叠加的照片。单击打开按钮,将它们在Adobe Camera Raw中打开。单击全选按钮,然后在基本面板中将曝光滑块设置为-1.0,调低两幅照片的曝光值。
2 调整影调
基本面板的滑块可以对照片进行全局控制。先从左侧列表中选择人像照,将填充亮光设置为25,黑色设置为0,对比度+60,清晰度+30,饱和度+30。再选择树林的照片,将填充亮光设置为10,对比度+45,饱和度+30。3、合成影像
单击全选按钮,选择打开图像按钮进入Photoshop主界面。选择树枝照片,执行“窗口>图层”命令打开图层面板,然后在背景图层上单击右键选择复制图层,并在弹出菜单中将目标文档设置为multiple_before01。
4 、混合模式
进入multiple_before01,打开将图层面板左上角的混合模式下拉菜单,将其设置为滤色。保持上方图层为选择状态,执行“编辑>自由变换”命令,拖动右上角的调整点位置放大树林图层。单击回车键应用调整。
5 、添加暗角
单击图层面板右下角的新建图层按钮创建新图层,将图层更名为“暗角”。执行“编辑>填充”命令,将使用下拉菜单设置为白色。再执行“滤镜>镜头校正”,在自定面板中将晕影数量设置为-60。将该图层混合模式设置为正片叠底。6 、影调与色彩
单击图层面板下方的添加调整图层按钮,从弹出菜单中选择亮度/对比度调整图层。将亮度设置为+5,对比度设置为+60。
创建一个照片滤镜调整图层,将滤镜类型设置为冷却滤镜(80),密度30。使用裁切工具调整构图。
宣城商务办公中心 PS图像整合
联系我时,请说是在宣城便民网看到的,谢谢!

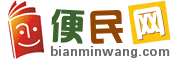



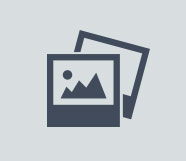



 未上传身份证认证
未上传身份证认证  未上传营业执照认证
未上传营业执照认证 